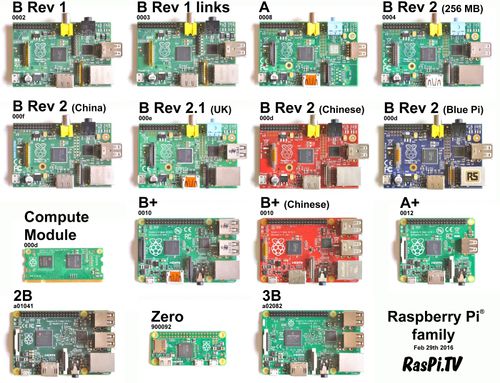RaspBerryPi
Willkommen auf unserer RasBerryPi Wiki Seite
Inhaltsverzeichnis
- 1 Webseite
- 2 Wiki
- 3 Einrichten
- 4 Backup
- 5 Buchempfehlungen
- 6 Installation
- 7 Raspberry Pi Tutorials auf deutsch
- 8 Thread faq nuetzliche links Linksammlung
- 9 RaspBerry-pi-Basics
- 10 Power Pi
- 11 USV
- 12 manueller Config Aufruf
- 13 meine Grundkonfiguration
- 13.1 Passwort
- 13.2 Install skript
- 13.3 Hostname
- 13.4 XRDP
- 13.5 Synaptic
- 13.6 Apache PHP MYSQL
- 13.6.1 Mysql installieren
- 13.6.2 PHP-Installieren
- 13.6.3 Mcrypt installieren
- 13.6.4 Perl cpan Module installieren
- 13.6.5 Sqlite3 installieren
- 13.6.6 phpmyadmin installieren
- 13.6.7 [Tutorial] Raspberry PI Webserver (Apache, Mysql, PHP, PHPmyadmin) mit rpi-controlcenter
- 13.6.8 [Tutorial] Raspberry Pi als Webserver - PHP 5 Installation
- 13.6.9 How to Make a Raspberry Pi Web Server
- 13.7 Raspberry Pi Control Center Portal
- 13.8 Raspberry Pi: RPi-Monitor installieren
- 13.9 HiPi Perl Modules
- 13.10 Soundkarte einrichten
- 13.11 Sprache
- 14 WLAN
- 15 [Tutorial] Samba - Windows Freigabe Server Installation - Raspbian/Debian
- 16 raspifeed
- 17 Raspberry Pi: OpenVPN VPN-Server installieren
- 18 GPIO
- 19 Raspberry Pi: OpenVPN VPN-Server installieren
- 20 Raspberry Pi Control Center Portal
- 21 SvxLink auf Raspberry-Pi
- 22 Raspberry Pi and USB Audio quality problems updated
- 23 Raspberry Pi Infos und Tips von www.schroeter-edv.de
- 24 WhatsApp Nachrichten senden
- 25 Telegram
- 26 Velleman K8055 Project
- 27 Virtualisierung
- 28 Autostart
- 29 Windows 10
- 30 Media Center
- 31 WD-PIDrive 314 GB
- 32 RasPiCar
- 33 Projekt Alexa
- 34 Ambilight
- 35 Raspberry Pi Roboter Bausatz
- 36 Programmieren lernen
- 37 Linux
Webseite
https://www.raspberrypi.org/
Wiki
https://de.wikipedia.org/wiki/Raspberry_Pi
Einrichten
https://tutorials-raspberrypi.de/raspberry-pi-einstieg-wie-starte-ich/ https://www.elektronik-kompendium.de/sites/raspberry-pi/1906291.htm http://www.netzmafia.de/skripten/hardware/RasPi/RasPi_Install.html http://www.netzmafia.de/skripten/hardware/RasPi/RasPi_Install.html
Backup
https://raspberry.tips/raspberrypi-einsteiger/raspberry-pi-datensicherung-erstellen/
sudo mount -t cifs -o user=stefan,password=xxxx,rw,file_mode=0777,dir_mode=0777 //192.168.0.181/backup /home/pi/nasbackup
#!/bin/bash
# VARIABLEN - HIER EDITIEREN
BACKUP_PFAD="/home/pi/nasbackup"
BACKUP_ANZAHL="5"
BACKUP_NAME="RaspberryPiBackup_15"
DIENSTE_START_STOP="service fhem"
# ENDE VARIABLEN
# Stoppe Dienste vor Backup
#${DIENSTE_START_STOP} stop
# Backup mit Hilfe von dd erstellen und im angegebenen Pfad speichern
dd if=/dev/mmcblk0 of=${BACKUP_PFAD}/${BACKUP_NAME}-$(date +%Y%m%d-%H%M%S).img bs$
# Starte Dienste nach Backup
#${START_SERVICES} start
# Alte Sicherungen die nach X neuen Sicherungen entfernen
pushd ${BACKUP_PFAD}; ls -tr ${BACKUP_PFAD}/${BACKUP_NAME}* | head -n -${BACKUP_A$
Buchempfehlungen
http://www.amazon.de/Raspberry-umfassende-Handbuch-Schnittstellen-Schaltungsaufbau/dp/3836237954 http://www.amazon.de/Raspberry-Pi-praktische-Einstieg-Vorversionen/dp/3836239027
Installation
Raspberry Pi: Raspbian installieren Downloads Raspberry Pi: Einrichten http://www.mausbiber-projekte.de/raspbian
RaspberryPi 3
http://tutorials-raspberrypi.de/raspberry-pi-3-wlan-einrichten-bluetooth/
RaspBerryPi Zero
Getting Started with Raspberry Pi Zero
http://www.makeuseof.com/tag/getting-started-raspberry-pi-zero/
Pin Out
WLAN
https://raspberry.tips/raspberrypi-tutorials/raspberry-pi-zero-wifi-einrichten/
LAN

http://raspi.tv/2015/ethernet-on-pi-zero-how-to-put-an-ethernet-port-on-your-pi
Raspberry Pi Tutorials auf deutsch
link
Thread faq nuetzliche links Linksammlung
http://www.forum-raspberrypi.de/Thread-faq-nuetzliche-links-linksammlung
RaspBerry-pi-Basics
https://www.canox.net/2017/03/raspberry-pi-basics-00-einfuehrung/
Power Pi
http://powerpi.de/
USV
http://www.piusv.de/ http://piups.net/ http://www.forum-raspberrypi.de/Thread-raspberry-pi-usv-erfahrung
manueller Config Aufruf
Das Programm heisst raspi-config und muss als root oder per sudo gestartet werden. pi@raspberrypi ~ $ uname -a Linux raspberrypi 3.1.9+ #272 PREEMPT Tue Aug 7 22:51:44 BST 2012 armv6l GNU/Linux pi@raspberrypi ~ $ sudo /usr/bin/raspi-config
meine Grundkonfiguration
Passwort
Standard : raspberry
Install skript
nano install.scr chmod 777 install.scr
#!/bin/bash echo "*** Update, Upgrade" sudo apt-get update sudo apt-get upgrade echo "*** Firmware Update" #sudo rpi-update read -p "Press any Key" -n1 -s sudo raspi-config read -p "Press any Key" -n1 -s echo "*** Install XRDP" sudo apt-get install xrdp read -p "Press any Key" -n1 -s #echo "*** Install Synaptic" #sudo apt-get install synaptic #read -p "Press any Key" -n1 -s echo "*** Install Apache" #sudo apt-get install apache2 #sudo apt-get install proftpd-basic #read -p "Press any Key" -n1 -s #echo "*** Install PHP" #sudo apt-get install php5 #sudo apt-get install php5-mysql #read -p "Press any Key" -n1 -s #echo "*** Install MySQL Server" #sudo apt-get install mysql-server #read -p "Press any Key" -n1 -s #echo "*** Install Samba" #sudo nano /etc/samba/smb.conf #read -p "Press any Key" -n1 -s
echo "*** Install Alexa" echo "*** Install tightvncserver" sudo apt-get install tightvncserver tightvncserver echo "*** Install VLC" sudo apt-get install vlc-nox vlc-data whereis vlc echo "*** Install nodejs" sudo apt-get update&&sudo apt-get upgrade curl -sL https://deb.nodesource.com/setup | sudo bash - sudo apt-get install nodejs wget https://github.com/amzn/alexa-avs-raspberry-pi/archive/master.zip wget ht$ echo "*** Install Maven" wget http://artfiles.org/apache.org/maven/maven-3/3.3.9/binaries/apache-maven-3.3.9-bin.tar.gz sudo tar xvf apache-maven-3.3.9-bin.tar.gz -C /opt mvn -version echo "*** Install OpenSSL" sudo apt-get install openssl echo "*** Install npm" sudo apt-get install npm npm -version
Hostname
sudo vi /etc/hostname sudo vi /etc/Hosts /etc/init.d/hostname.sh
XRDP
wenn Fehler error problem connecting sudo apt-get install vnc4server
sudp apt-get install xrdp Remote-Desktop-Verbindung zum Raspberry Pi
Synaptic
sudo apt-get install synaptic
Apache PHP MYSQL
sudo apt-get update sudo apt-get install apache2 sudo apt-get install proftpd-basic
Mysql installieren
sudo apt-get install mysql-server
PHP-Installieren
sudo apt-get install php5 sudo apt-get install php5-mysql
Mcrypt installieren
sudo apt-get install mcrypt //NUR füR DAS rpi-controlcenter sudo apt-get update sudo apt-get install upgrade sudo apt-get install rpi-update sudo apt-get install curl gcc-4.7 sudo curl -L http://cpanmin.us | perl - --sudo App::cpanminus sudo apt-get install libmcrypt4 libmcrypt-dev sudo apt-get install libltdl* sudo cpan YAML sudo cpanm YAML sudo cpan Mcrypt sudo cpanm Mcrypt https://metacpan.org/release/Crypt-MCrypt
Perl cpan Module installieren
perl -MCPAN -e'shell'
install CPAN reload CPAN
install HTML::TreeBuilder::LibXML
Sqlite3 installieren
sudo apt-get install sqlite3 php5-sqlite //NUR Für das rpi-controlcenter
phpmyadmin installieren
sudo apt-get install phpmyadmin
[Tutorial] Raspberry PI Webserver (Apache, Mysql, PHP, PHPmyadmin) mit rpi-controlcenter
[Tutorial] Raspberry Pi als Webserver - PHP 5 Installation
How to Make a Raspberry Pi Web Server
Raspberry Pi Control Center Portal
admin 12stefan34
Raspberry Pi: RPi-Monitor installieren
HiPi Perl Modules
Soundkarte einrichten
lsusb
http://www.forum-raspberrypi.de/Thread-tutorial-mpd-und-usb-soundkarte-unter-raspbian-jessie-einrichten http://dafrk-blog.com/de/audio-ueber-raspberry-pi-abspielen-mittel-und-wege/ https://raspipieces.wordpress.com/2014/06/21/verwenden-einer-usb-soundkarte/ http://www.reichertz.de/raspberry-pi-usb-soundkarte/ https://www.doorpi.org/forum/thread/268-usb-soundkarte-nicht-ans-laufen/
Sprache
RPi Text to Speech (Speech Synthesis)
This guide shows you three easy methods of getting your Raspberry Pi to talk, and describes the pros and cons of each.
Why use Text to Speech?
It’s very easy add to your program - just output a string to the speech function instead of the screen. You don’t need an expensive/complicated LCD or monitor for your project - just use any old mp3 player loudspeaker or PC loudspeaker which you have probably got lying around - or even an earphone works well for debugging purposes too.
You could use speech output for: (i) status messages - e.g. internet connection made or IP address on a headless RPi; (ii) user interface - e.g. speak the mode selected or station name with button presses on an RPi internet radio; (iii) main functionality - e.g. tell the time and read the weather forecast on your RPi alarm clock.
Install supporting packages
Speech output requires a few audio software packages to be installed on your RPi. They may be already there but it does no harm to try to install these listed below anyway. The installer will let you know if the package is already present on your RPi. The instructions below are based on the Raspbian distribution (August 2012).
Firstly I recommend updating your Raspbian distribution if you have not recently already done so. Speech did not work for me until I did this. This may take 30 - 60 minutes depending on your connection speed etc. To do this:
sudo apt-get update sudo apt-get upgrade
If you do not already have sound on your RPi then you will need the alsa sound utilities:
sudo apt-get install alsa-utils
and edit the file /etc/modules using:
sudo nano /etc/modules
to have line:
snd_bcm2835
If this line is already there then leave the file as is!
Install the mplayer audio/movie player with:
sudo apt-get install mplayer
To sort out the mplayer error message, edit file /etc/mplayer/mplayer.conf using:
sudo nano /etc/mplayer/mplayer.conf
to add line
nolirc=yes
Cepstral Text to Speech
Cepstral is a commercial Text to Speech engine that is installed on the Pi and does not require an Internet connection. The voices are higher quality than open source solutions and pricing is dependent on the use case. More information is available is their website:
https://www.cepstral.com/raspberrypi
Festival Text to Speech
The first speech package I tried was Festival. It worked fine and produces a voice like a rough sounding robot. This may be just what you need if you are adding speech to your RPi robot project.
Install Festival with:
sudo apt-get install festival
Try out Festival with:
echo “Just what do you think you're doing, Dave?” | festival --tts
or to speak RPi’s IP address:
hostname -I | festival --tts
Espeak Text to Speech
Espeak is a more modern speech synthesis package than Festival. It sounds clearer but does wail a little. If you are making an alien or a RPi witch then it’s the one for you! Seriously it is a good allrounder with great customisation options.
Install Espeak with:
sudo apt-get install espeak
Test Espeak with: English female voice, emphasis on capitals (-k), speaking slowly (-s) using direct text:-
espeak -ven+f3 -k5 -s150 "I've just picked up a fault in the AE35 unit"
Google Text to Speech
Google’s Text to Speech engine is a little different to Festival and Espeak. Your text is sent to Google’s servers to generate the speech file which is then returned to your Pi and played using mplayer. This means you will need an internet connection for it to work, but the speech quality is superb.
I used used ax206geek’s bash script to access the Google Text to Speech engine:
Create a file speech.sh with:
nano speech.sh
Add these lines to the file and save it (in nano editor use CTRL-O writeOut)
#!/bin/bash
say() { local IFS=+;/usr/bin/mplayer -ao alsa -really-quiet -noconsolecontrols "http://translate.google.com/translate_tts?tl=en&q=$*"; }
say $*
Alternatively save from here: Datei:Speech.sh
Add execute permissions to your script with:
chmod u+x speech.sh
Test it using:
./speech.sh Look Dave, I can see you're really upset about this.
EXTRA: Dan Fountain improved on the above script to speak any length of text (Google limits you to 100 bytes normally). His excellent easy-to-read webpage describes this at http://danfountain.com/2013/03/raspberry-pi-text-to-speech/
Pico Text to Speech
Google Android TTS engine.
sudo apt-get install libttspico-utils pico2wave -w lookdave.wav "Look Dave, I can see you're really upset about this." && aplay lookdave.wav
Recommendations
I hope this guide has given you some ideas of how you can make use of speech output in your own project. As to which speech package to recommend, Festival works well enough, Espeak is clearer and so easier to understand and the Google engine gives super quality but is useless if you internet connection goes down. Maybe implement a speech function which first does a ping to Google before deciding whether to use Google or Espeak as its output engine?
All comments/suggestions welcome! Let me know for what you have used speech on your Pi - StevenP on the official Raspberry Pi Forum.
Raspberry-pi Sprachausgabe
https://developer-blog.net/raspberry-pi-sprachausgabe/
Dem Pi das sprechen beibringen
https://tas2580.net/blog/raspberry-pi-sprechen-beibringen.html
WLAN
WLAN-Adapter am Raspberry Pi einrichten
https://www.elektronik-kompendium.de/sites/raspberry-pi/1912221.htm
Lösung (Variante 1): WLAN-Konfiguration in der Datei "/etc/network/interfaces"
Um eine Verbindung zu einem WLAN einzurichten muss man die Netzwerk-Konfiguration bearbeiten. Dazu öffnet man folgende Datei: sudo nano /etc/network/interfaces Hier trägt man folgende Zeilen ein:
# WLAN allow-hotplug wlan0 iface wlan0 inet Manual wpa-ssid "WLAN-NAME" wpa-psk "WLAN-PASSWORT"
Selber eintragen muss man noch den WLAN-Name (SSID) und das WLAN-Passwort (Pre-Shared-Key, PSK). Beide Werte sollten in Anführungszeichen ("") gesetzt sein. Es ist nicht zwingend notwendig, aber zu empfehlen, wenn Name und Passwort Zeichen enthalten, die in dieser Datei anders gewertet werden. Beispielsweise ein Leerzeichen.
Anschließend speichern und schließen: Strg + O, Return, Strg + X.
Danach starten wir das Interface neu. Erst danach werden die Netzwerk-Einstellungen übernommen und auch die Verbindung zum WLAN aufgebaut.
sudo ifdown wlan0 sudo ifup wlan0
Ist die WLAN-Konfiguration in den Netzwerk-Einstellungen korrekt, dann hat der Raspberry Pi vom DHCP-Server eine IP-Adresse bekommen. Man erkennt das am "DHCPACK". In der darauffolgenden Zeile wird auch die IPv4-Adresse angezeigt. Wenn nicht, dann ist der WLAN-Name, das WLAN-Passwort oder beides falsch. Mit "ifconfig" kann man sich nochmal die Netzwerk-Schnittstellen ausgeben lassen. Wenn die Schnittstelle "wlan0" eine IP-Adresse zugewiesen bekommen hat, dann ist der Raspberry Pi mit dem WLAN verbunden.
TP-Link 150Mbps Wireless N Nano USB Adapter TL-WN725N und Raspberry Pi
[Tutorial] Samba - Windows Freigabe Server Installation - Raspbian/Debian
1. Samba installieren sudo apt-get install samba samba-common-bin
2. Samba konfigurieren sudo nano /etc/samba/smb.conf
2.1 Linux-Nutzern erlauben sich einzuloggen Unter Authentication section müsst ihr "security = user" auskommentieren, also die '#' löschen ####### Authentication ####### # "security = user" is always a good idea. This will require a Unix account # in this server for every user accessing the server. See # /usr/share/doc/samba-doc/htmldocs/Samba3-HOWTO/ServerType.html # in the samba-doc package for details. security = user
2.2 Freigaben erstellen Am Ende der Datei folgendes einfügen [RaspberryPiForum] comment = www.forum-raspberrypi.de Samba Freigabe path = /media/usb1 writeable = yes guest ok = no Folgendes bitte anpassen [RaspberryPiForum] ist der Name der Freigabe path = /media/usb1 = Pfad der Freigabe (USB Stick, Externe Festplatte)
2.3 Benutzer erstellen und Rechte geben sudo smbpasswd -a pi sudo chown -R pi:pi /media/usb1
3. alternativ Homeverzeichnisse der Benutzer freigeben sudo nano /etc/samba/smb.conf Am Ende der Datei folgendes einfügen [homes] comment = Homedir browseable = no valid users = @users writable = yes create mask = 0700 directory mask = 0700
Nun noch "read only" auf "no" setzten #======================= Share Definitions ======================= [homes] comment = Home Directories browseable = no # By default, the home directories are exported read-only. Change the # next parameter to 'no' if you want to be able to write to them. read only = no
4. Samba neu starten sudo /etc/init.d/samba restart
Nun könnt ihr bequem über das Netzwerk auf die Daten eures RPis zugreifen. Falls ihr eure Arbeitsgruppe ändern möchtet ändert ihr einfach die Konfigurationsdatei ab. sudo nano /etc/samba/smb.conf workgroup = DEINE ARBEITSGRUPPE
#======================= Global Settings ======================= [global] ## Browsing/Identification ### # Change this to the workgroup/NT-domain name your Samba server will part of workgroup = WORKGROUP sudo apt-get install samba samba-common-bin sudo nano /etc/samba/smb.conf ####### Authentication ####### # "security = user" is always a good idea. This will require a Unix account # in this server for every user accessing the server. See # /usr/share/doc/samba-doc/htmldocs/Samba3-HOWTO/ServerType.html # in the samba-doc package for details. security = user
[RaspberryPiForum] comment = www.forum-raspberrypi.de Samba Freigabe path = /media/usb1 writeable = yes guest ok = no
sudo smbpasswd -a pi sudo /etc/init.d/samba restart
Config
sudo nano /etc/samba/smb.conf [global] workgroup = smb-soft #======================= Share Definitions ======================= [homes] [fhem] valid user = pi guest ok = no path = /opt/fhem writable = yes [pi] valid user = pi guest ok = no path = /home/pi writable = yes [traccar] valid user = pi guest ok = no path = /opt/traccar writable = yes
raspifeed
Raspberry Pi: OpenVPN VPN-Server installieren
GPIO
Pin Belegung
https://pinout.xyz/
https://www.elektronik-kompendium.de/sites/raspberry-pi/1907101.htm http://www.gtkdb.de/index_18_2672.html http://jankarres.de/2015/02/raspberry-pi-gpio-schnittstelle-erklaert/ Raspberry Pi GPIO How-To
GPIO python
Getting Started with Raspberry Pi GPIO and Python http://openmicros.org/index.php/articles/94-ciseco-product-documentation/raspberry-pi/217-getting-started-with-raspberry-pi-gpio-and-python
PiFace
http://www.piface.org.uk/products/piface_digital/ http://www.piface.org.uk/guides/Install_PiFace_Software/Installing_PiFace_Digital_modules/ http://www.piface.org.uk/guides/
BerryClip 6 LED Add-on Board Instructions
LED 1 - Pin 7 - GPIO4 - rot - grün LED 2 - Pin 11 - GPIO17 - rot - grün LED 3 - Pin 15 - GPIO22 - gelb - gelb LED 4 - Pin 19 - GPIO10 - gelb - gelb LED 5 - Pin 21 - GPIO9 - grün - rot LED 6 - Pin 23 - GPIO11 - grün - rot Buzzer - Pin 24 - GPIO8 Switch - Pin 26 - GPIO7
LED 1 - Pin 7 - GPIO4 - rot - grün Kabel Grün GPIO 11 LED 2 - Pin 11 - GPIO17 - rot - grün Kabel grün GPIO LED 3 - Pin 15 - GPIO22 - gelb - gelb Kabel Gelb GPIO 13 LED 4 - Pin 19 - GPIO10 - gelb - gelb Kabel Gelb GPIO LED 5 - Pin 21 - GPIO9 - grün - rot Kabel Lila GPIO 15 LED 6 - Pin 23 - GPIO11 - grün - rot Kabel Lila GPIO Buzzer - Pin 24 - GPIO8 Kabel Grau GPIO 18 Switch - Pin 26 - GPIO7 VCC 5V - Pin 2 Kabel Rot GND Pin 9 Kabel Blau
The GPIO utility
WebGPIO
https://developer-blog.net/webgpio/ http://webiopi.trouch.com/ https://sourceforge.net/projects/webiopi/?source=navbar
Pinbelegung
LED 1 - Pin 7 - GPIO4 - wiringPi 7 - GPIO 4 - Name GPIO 7
gpio mode 7 out gpio write 7 1 gpio write 7 0
LED 2 - Pin 11 - GPIO17 - wiringPi 0 - GPIO 17 - Name GPIO 0
gpio mode 0 out gpio write 0 1 gpio write 0 0
LED 3 - Pin 15 - GPIO22 - wiringPi 3 - GPIO 22 - name GPIO 3
gpio mode 3 out gpio write 3 1 gpio write 3 0
LED 4 - Pin 19 - GPIO10 - wiringPi 12 - GPIO 10 - name MSOI
gpio mode 12 out gpio write 12 1 gpio write 12 0
LED 5 - Pin 21 - GPIO9 - wiringPi 13 - GPIO 9 - name MISO
gpio mode 13 out gpio write 13 1 gpio write 13 0
LED 6 - Pin 23 - GPIO11 - wiringPi 14 - GPIO 11 - name SCLK
gpio mode 14 out gpio write 14 1 gpio write 14 0
Buzzer - Pin 24 - GPIO8 - wiringPi 10 - GPIO 8 - name CE0
gpio mode 10 out gpio write 10 1 gpio write 10 0
Switch - Pin 26 - GPIO7 - wiringPi 11 - GPIO 7 - name CE1
gpio mode 11 in gpio read 11 gpio write 11 1 gpio write 11 0
SPI / I2C
Raspberry Pi – SPI und I2C aktivieren
https://raspberry.tips/faq/raspberry-pi-spi-und-i2c-aktivieren/
Raspberry Pi I2C aktivieren
https://developer-blog.net/hardware/raspberrypi/raspberry-pi-i2c-aktivieren/
Raspberry Pi: I2C-Konfiguration und -Programmierung
http://www.netzmafia.de/skripten/hardware/RasPi/RasPi_I2C.html
One Wire
1-wire Temperatursensor DS1820 am Raspberry Pi (GPIO-direkt)
https://www.kompf.de/weather/pionewiremini.html http://kampis-elektroecke.de/?page_id=3678 http://niklas-rother.de/artikel/temperaturueberwachung-mit-1-wire-raspberry-pi-und-fhem/ http://tutorials-raspberrypi.de/raspberry-pi-temperatur-mittels-sensor-messen/
DHT22
http://tutorials-raspberrypi.de/raspberry-pi-luftfeuchtigkeit-temperatur-messen-dht11-dht22/
Raspberry Pi: OpenVPN VPN-Server installieren
Raspberry Pi Control Center Portal
SvxLink auf Raspberry-Pi
Raspberry Pi and USB Audio quality problems updated
Raspberry Pi Infos und Tips von www.schroeter-edv.de
Raspberry Pi - Installation von Icinga
icingaadmin 12stefan34
Icinga (Netzwerküberwachung) und Konfiguration mit NConf
Raspberry Pi - Installation von Webmin
link Wiki
WhatsApp Nachrichten senden
http://www.raspberrypi-kaufen.de/raspberrypi-whatsapp.html http://www.instructables.com/id/WhatsApp-on-Raspberry-Pi/ http://www.pcwelt.de/ratgeber/Whatsapp-Raspberry-Pi-bedienen-9848941.html
FHEM
https://forum.fhem.de/index.php/topic,27543.1140.html http://www.fhemwiki.de/wiki/Yowsup https://github.com/tgalal/yowsup
Raspberry Pi WhatsApp
https://developer-blog.net/raspberry-pi-whatsapp/
Telegram
http://www.instructables.com/id/Telegram-on-Raspberry-Pi/ http://www.raspberry-pi-geek.de/Magazin/2014/04/Mobiles-Instant-Messaging-mit-dem-RasPi http://tutorials-raspberrypi.de/telegram-messenger-auf-dem-raspberrypi/ https://github.com/vysheng/tg/issues
Fehlermeldung
telegram-cli: tgl/mtproto-utils.c:101: BN2ull: Assertion `0′ failed.
Velleman K8055 Project
http://sourceforge.net/projects/libk8055/?source=navbar https://sites.google.com/site/vellemank8055/k8055guidownload link
Virtualisierung
QUEMO
http://qemu.weilnetz.de/ https://xbu.me/emulating-raspberry-pi-with-qemu/ https://sourceforge.net/projects/rpiqemuwindows/
Virtueller RaspberryPi
http://developer-blog.net/hardware/virtueller-raspberry-pi/
Einrichten einer virtuellen Linux Maschine für Raspberry PI oder BeagleBone
http://www.welzels.de/blog/projekte/einrichten-einer-linux-vm/
Virtualisierung mit VirtualBox
http://developer-blog.net/administration/virtualisierung-mit-virtualbox-teil-1/ http://developer-blog.net/administration/virtualisierung-mit-virtualbox-teil-2/ http://developer-blog.net/administration/virtualisierung-mit-virtualbox-teil-3/
Autostart
http://www.forum-raspberrypi.de/Thread-tutorial-automatisches-starten-von-scripte-programme-autostart?pid=29112#pid29112 rc.local Script
Wenn Ihr Runlevel unabhängige Scripte ausführen wollt lohnt sich ein blick in die /etc/rc.local Datei. Dort könnt ihr an das Ende (Vor dem exit(0)) eure Scripte / Befehle einfügen. Dieses Script wird von jedem Runlevel aufgerufen. Bei beide Methoden (Init-Script und rc.local) werden eure Scripte unter root ausgeführt. Wenn das ein Script unter einem bestimmten Benutzer ausgeführt werden soll dann muss es zbs. so ausgeführt werden: sudo python /home/pi/SPI-Py/MFRC522-python/hmrfid_V1.3.py &
Windows 10
https://developer-blog.net/hardware/raspberrypi/raspberry-pi-windows-10-installieren/
Media Center
https://osmc.tv/ https://osmc.tv/wiki/ http://www.raspberrypi-tutorials.de/software/mediacenter-auf-dem-raspberry-pi-mit-raspbmc-installieren.html
http://www.fabiandeitelhoff.de/2015/11/teil-1-der-raspberry-pi-2-als-mediacenter-mit-osmc-einfuehrung/ http://www.fabiandeitelhoff.de/2014/09/teil-2-raspberry-pi-als-mediacenter-mit-raspbmc-software/ http://www.fabiandeitelhoff.de/2014/09/teil-3-raspberry-pi-als-mediacenter-mit-raspbmc-konfiguration-eins/
WD-PIDrive 314 GB
http://electronicdesign.com/memory/raspberry-pi-gets-usb-hard-disk-drive http://blog.php-function.de/raspberry-pi-raspian-externe-festplatte-usb-anschliessen/ http://support.wdc.com/KnowledgeBase/answer.aspx?ID=13874 https://www.dropbox.com/sh/3b37o6td3h27wf4/AAAYD-DMNyKiH3tkdfI0eH-qa?dl=0 http://hackarobot.com/how-to-install-an-usb-hard-disk-wd-pidrive-to-raspberry-pi/ http://hackarobot.com/how-to-assemble-western-digital-pidrive/
RasPiCar
http://raspicarprojekt.de/index.php
Projekt Alexa
http://t3n.de/news/amazon-alexa-raspberry-pi-echo-692336/ https://github.com/amzn/alexa-avs-raspberry-pi https://github.com/sammachin/AlexaPi
FHEM
https://forum.fhem.de/index.php?topic=41754.0
Ambilight
Hyper, hyper,… Hyperion
http://bite-in.com/?p=9
hyperion-project
https://github.com/hyperion-project https://github.com/hyperion-project/hypercon
Raspberry Pi Ambilight für alle Geräte mit OSMC selber bauen
https://tutorials-raspberrypi.de/raspberry-pi-ambilight-fuer-alle-geraete-selber-bauen/
Raspberry Pi Roboter Bausatz
Teil 1 Zusammenbau
http://tutorials-raspberrypi.de/raspberry-pi-roboter-bausatz-zusammenbau
Deek Robot Motor Shield V1
https://tutorials-raspberrypi.de/raspberry-pi-akku-batterien-betreiben/
Teil 2 Linien folgen
http://tutorials-raspberrypi.de/raspberry-pi-roboter-programmieren-linie-folgen-lassen/
Teil 3 mit Infrarot Fernbedienung steuern
http://tutorials-raspberrypi.de/raspberry-pi-roboter-per-infrarot-fernbedienung-steuern/
Teil 4 Automatisch Hindernissen ausweichen
http://tutorials-raspberrypi.de/raspberry-pi-roboter-automatisch-hindernissen-ausweichen/
Teil 5 Raspberry Pi Roboter der eigenen Stimme folgen lassen
https://tutorials-raspberrypi.de/raspberry-pi-roboter-stimme-folgen-lassen-teil-5/
Teil 6 Mit Xbox 360 Controller Raspberry Pi Roboter fernsteuern
https://tutorials-raspberrypi.de/raspberry-pi-roboter-mit-xbox360-controller-fernsteuern/
Teil 7
Programmieren lernen
Teil 1
https://tutorials-raspberrypi.de/programmieren-lernen-raspberry-pi-einfuehrung/
Teil 2
https://tutorials-raspberrypi.de/programmieren-lernen-raspberry-pi-gpio-steuern/
Teil 3
Linux
apt-get
https://wiki.ubuntuusers.de/apt/apt-get/
Kommandos zu apt-get update Neueinlesen der Paketlisten upgrade installierte Pakete wenn möglich auf verbesserte Version aktualisieren install PAKET(E) Installation von PAKET(E) remove PAKET(E) Deinstallation von PAKET(E) autoremove [PAKET(E)] Deinstallation ungenutzter Abhängigkeiten [inkl PAKET(E)] purge PAKET(E) wie remove, zusätzlich werden alle globalen Konfigurationen von PAKET(E) entfernt source PAKET(E) Quelltext von PAKET(E) herunterladen, entpacken und Patches anwenden build-dep PAKET(E) zum Erstellen von PAKET(E) notwendigen Abhängigkeiten installieren dist-upgrade wie upgrade, nur können bei dem Vorgang auch Pakete installiert bzw. entfernt werden dselect-upgrade in dselect gemachten Anweisungen folgen clean Leeren des Paketcaches (Entfernen von zur Installation heruntergeladenen Paketen) autoclean wie clean, nur werden ausschließlich Pakete, die nicht mehr in den Quellen verfügbar sind, gelöscht check Überprüfung auf Abhängigkeitsfehler markauto PAKET(E) PAKET(E) als "automatisch installiert" markieren unmarkauto PAKET(E) PAKET(E) als "manuell installiert" markieren changelog PAKET(E) Herunterladen und Anzeige des Changelogs von PAKET(E) download PAKET(E) PAKET(E) herunterladen